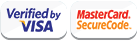Unlocking Excel's Potential: From Basic Formulas to Advanced Macros and VBA in Dubai
Updated on January 18, 2025 // Created on July 25, 2024Unlocking the potential of Excel, from basic formulas to advanced macros and VBA, is essential for businesses in Dubai to enhance efficiency, data management, and decision-making processes.
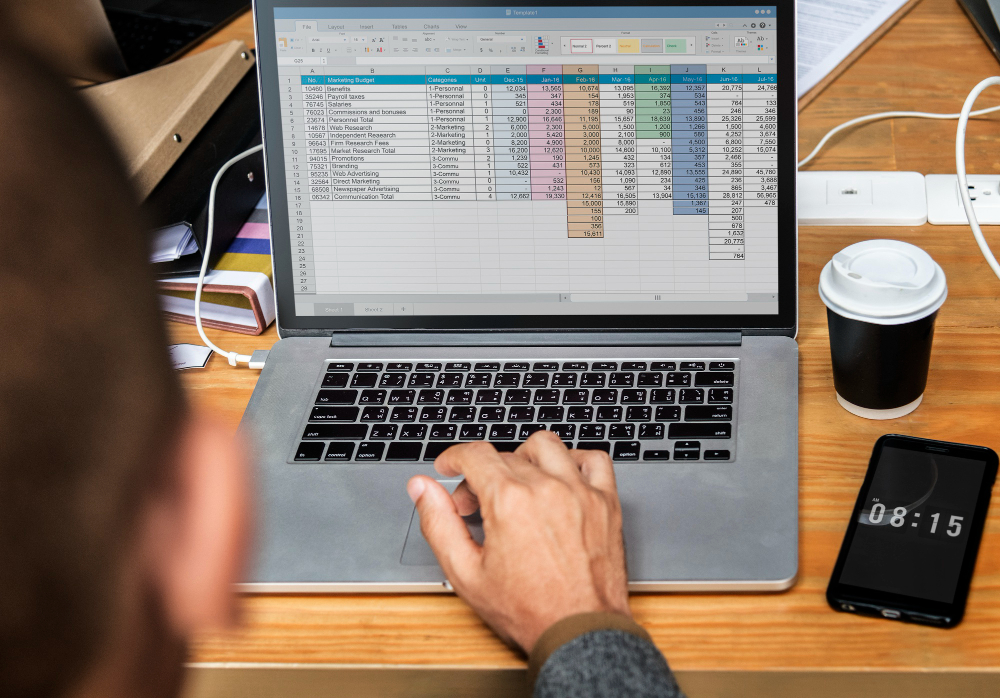 Introduction: The Power of Excel for Businesses in Dubai
Introduction: The Power of Excel for Businesses in Dubai
Excel is an indispensable tool for businesses worldwide, and Dubai is no exception. The unique business environment of this thriving metropolis demands efficiency, accuracy, and robust data management solutions. Excel stands out as a versatile tool capable of meeting these demands, playing a critical role in various business processes.
Key Benefits for Dubai-Based Businesses
- Data Management and Analysis:
- Excel provides comprehensive data management solutions that are essential for decision-making processes.
- Businesses can leverage Excel's powerful data analysis features to identify trends, project sales, and determine market strategies.
- Financial Modeling:
- Excel is widely used for financial modeling, enabling businesses to create detailed financial reports and projections.
- The extensive array of formulas and financial functions allows enterprises to simulate different financial scenarios effectively.
- Inventory Management:
- Companies can maintain accurate and up-to-date inventory records using Excel.
- Features such as conditional formatting and pivot tables help in organizing and analyzing inventory data efficiently.
- Human Resources Management:
- Excel serves as a critical tool for managing employee data, payroll calculations, and performance tracking.
- HR departments can utilize Excel to streamline recruitment processes and maintain employee records.
- Project Management:
- Excel's project management capabilities enable businesses to track project timelines, allocate resources, and monitor progress.
- Gantt charts, task lists, and scheduling tools within Excel help ensure projects remain on track and within budget.
Advanced Features Leveraging Excel
Excel’s advanced features such as macros and Visual Basic for Applications (VBA) offer businesses the ability to automate repetitive tasks, thus enhancing productivity:
- Macros:
- Macros allow businesses to automate routine processes, reducing errors, and saving valuable time.
- Essential for daily operational tasks such as report generation, data entry, and formatting.
- VBA:
- VBA provides a powerful programming environment to create custom solutions tailored to specific business needs.
- Users can develop complex applications within Excel to streamline workflows and integrate with other systems.
Quote:
"Excel is not just a tool, it's a powerful ally for businesses aiming to optimize their operations and gain actionable insights."
Dubai’s diverse business landscape requires adaptable and efficient tools. Excel, with its myriad of functionalities, ensures that businesses can maintain a competitive edge, thereby driving growth and success.
Getting Started: Understanding Excel's Basic Interface
To fully harness Excel's capabilities, one must first become familiar with its basic interface. The interface encompasses several essential components, each designed to enhance user experience and functionality.
The Ribbon
The Ribbon is a crucial part of Excel's interface. It is located at the top of the window and contains multiple tabs such as Home, Insert, and Formulas. Each tab houses groups of related commands.
- Home Tab: This contains basic commands for formatting and editing, including cut, copy, paste, font adjustments, and text alignment.
- Insert Tab: Users can add various elements like tables, charts, and shapes.
- Formulas Tab: This is where one accesses the formula library and tools related to calculations and functions.
The Workbook and Worksheets
Excel's workspace is divided into workbooks and worksheets.
- Workbook: This is the Excel file itself. It can contain multiple worksheets.
- Worksheet: The grid where data is entered, consisting of cells organized into rows and columns.
The Quick Access Toolbar
Located above the Ribbon, the Quick Access Toolbar provides fast access to frequently used commands. Users can customize it by adding or removing commands for a more personalized experience.
The Formula Bar
Below the Ribbon is the Formula Bar, which displays the contents of the active cell. Users can enter or edit formulas and data directly from the Formula Bar.
The Status Bar
At the bottom of the Excel window, the Status Bar provides real-time feedback and information about selected cells, including summary data like count, sum, and average. It also offers quick access to worksheet view options and zoom control.
Navigation and Selection Tools
Excel provides several tools to aid in navigation and data selection, such as:
- Name Box: Displays the reference or name of the selected cell.
- Scroll Bars: These allow for horizontal and vertical movement across the worksheet.
- Cell References: Displays coordinates of the selected cell, such as A1 or B2.
Contextual Menus
Right-clicking on elements within Excel brings up contextual menus with specialized options pertinent to the selected item. These menus can expedite commonly performed tasks, thereby improving efficiency.
Understanding these fundamental components of Excel's interface is crucial for users in Dubai and elsewhere who aim to unlock Excel's full potential, turning basic data into interactive and insightful reports.
Essential Formulas: Simplifying Data Management
Efficient data management forms the backbone of any business operation. Excel provides powerful formulas that can simplify complex data analysis. Here are several essential formulas:
SUM
The SUM formula is vital for adding up numerical data within a range. Its syntax is straightforward:
=SUM(number1, [number2], ...)
Example:
=SUM(A1:A10)
This adds all numbers in cells A1 to A10.
AVERAGE
The AVERAGE formula calculates the mean value of a range of numbers:
=AVERAGE(number1, [number2], ...)
Example:
=AVERAGE(B1:B10)
This provides the average of values from cells B1 to B10.
IF
The IF function offers conditional logic:
=IF(logical_test, value_if_true, value_if_false)
Example:
=IF(C1>100, "Above Target", "Below Target")
This checks if cell C1's value is above 100 and returns "Above Target" if true, otherwise "Below Target."
VLOOKUP
The VLOOKUP function searches for a value vertically in a table:
=VLOOKUP(lookup_value, table_array, col_index_num, [range_lookup])
Example:
=VLOOKUP("Apparel", A2:C10, 2, FALSE)
This searches for "Apparel" in the first column of the range A2:C10 and returns the value in the second column.
COUNTIF
The COUNTIF function counts cells based on specified criteria:
=COUNTIF(range, criteria)
Example:
=COUNTIF(D2:D10, ">200")
This counts all cells in the range D2:D10 with values greater than 200.
CONCATENATE
The CONCATENATE function joins multiple text strings into one:
=CONCATENATE(text1, [text2], ...)
Example:
=CONCATENATE(E1, " ", F1)
This merges the values in cells E1 and F1, separated by a space.
Examples of Use in Dubai Business Context:
- Financial Analysis: Utilizing SUM and AVERAGE to calculate monthly sales and average revenue.
- Inventory Management: Leveraging VLOOKUP to fetch current stock levels.
- Sales Reporting: Implementing IF statements to categorize sales performance.
Conclusion
These formulas serve as fundamental tools for efficient data analysis and management in Excel, particularly beneficial in Dubai's rapidly growing business environment.
Advanced Functions: Leveraging Excel's Full Array of Tools
Excel's advanced functions serve as a powerful asset for users aiming to optimize their spreadsheet capabilities. These tools transcend basic data manipulation, enabling intricate data analysis, sophisticated data connections, and effective automation. For professionals in Dubai, mastering these functions is crucial for robust and efficient data management and decision-making processes.
Functions and Formulas
Advanced functions and formulas, such as VLOOKUP, HLOOKUP, INDEX, and MATCH, are essential for data lookup and reference tasks. They enable users to fetch specific data points from extensive datasets accurately.
- VLOOKUP searches for a value in the first column of a range and returns a value in the same row from a specified column.
- HLOOKUP operates similarly, but it searches for the value in the first row and returns a value from a specified row.
- INDEX returns the value of a cell at a given row and column within a range.
- MATCH finds the position of a value within a range.
Array Formulas
Array formulas are another advanced tool that can perform multiple calculations on one or more items in a range, returning either a single result or multiple results. They are particularly efficient in handling large datasets and complex calculations. For instance, an array formula can sum all values in a range that meet multiple conditions.
Pivot Tables and Charts
Pivot tables and charts are indispensable for summarizing, analyzing, and presenting data. They provide the ability to easily rearrange data, making it possible to observe different perspectives and uncover hidden trends.
- Pivot Tables: Enable quick summarization of large datasets by grouping and performing various aggregations.
- Pivot Charts: Supplement pivot tables by offering graphical representation, making data insights more accessible.
Conditional Formatting
Conditional formatting enhances data visualization by applying formatting rules to cells that meet specific criteria. This function helps in highlighting key information and identifying patterns and trends at a glance.
Data Validation
Data validation is used to control the type of data or values that users enter into a cell. This feature is vital for maintaining data integrity and accuracy. Techniques include creating drop-down lists, specifying minimum and maximum values, and restricting data entries based on certain criteria.
Power Query and Power Pivot
Power Query and Power Pivot are powerful data connectivity and modeling tools.
- Power Query: Streamlines the data import process from multiple sources and enables extensive data transformation tasks without needing extensive formula writing.
- Power Pivot: Allows for advanced data modeling, integrating large datasets from various sources, and creating complex data relationships.
Mastering these advanced tools enables professionals in Dubai to leverage Excel’s full potential, transforming it into an invaluable resource for sophisticated data management and analysis.
Data Analysis Techniques: Harnessing PivotTables and Charts
Leveraging PivotTables and Charts in Excel can significantly enhance data analysis. These tools empower users to manipulate and visualize data, uncovering insights that drive informed decision-making.
PivotTables
PivotTables are dynamic tools that allow users to summarize, organize, and analyze complex datasets quickly. By transforming raw data into a comprehensive table, PivotTables facilitate the identification of patterns and trends.
- Creating PivotTables: Users can create a PivotTable by selecting the dataset and navigating to the "Insert" tab. Excel will automatically suggest a table layout based on the data structure.
- Fields and Layouts: PivotTables use fields to organize data. Fields can be dragged into different areas such as Rows, Columns, Values, and Filters to manipulate the table layout.
- Calculated Fields: Users can add calculated fields to perform custom calculations on the PivotTable data without altering the original dataset.
- Filtering and Slicing: Filters and slicers can be applied to concentrate on specific data subsets. Slicers provide a visual way to filter data, enhancing user interaction.
Charts
Excel Charts offer a visual representation of data, facilitating easier interpretation of complex information. Various chart types, such as line, bar, and pie charts, help in communicating data trends and patterns effectively.
- Choosing the Right Chart: Selecting the appropriate chart type depends on the data's nature and the message to be conveyed. Line charts are ideal for time series data, while pie charts work best for illustrating parts of a whole.
- Inserting Charts: Charts can be inserted by selecting the dataset and navigating to the "Insert" tab. Excel provides a range of chart templates to choose from.
- Customizing Charts: Users can customize charts through various formatting options. This includes modifying axes, adding titles, and adjusting colors to enhance clarity and aesthetic appeal.
- Combining PivotTables with Charts: Integrating PivotTables with charts can deliver profound insights. Linking a PivotTable to a chart enables dynamic updates, ensuring the visualization reflects any changes in the data.
By mastering these advanced data analysis techniques, users can transform raw data into actionable insights and compelling visual narratives.
Automating Tasks: An Introduction to Macros
In Excel, macros act as solutions for task automation, significantly enhancing productivity by reducing manual effort and minimizing errors. Users create macros using Visual Basic for Applications (VBA), a programming language that allows for customization and automation beyond the default capabilities of Excel.
Key Advantages of Macros
Macros offer several benefits:
- Efficiency: Automating repetitive tasks saves valuable time.
- Accuracy: Reduces the risk of human error.
- Consistency: Ensures uniformity in task performance.
- Scalability: Handles complex operations on large datasets effortlessly.
Recording a Macro
Excel provides a macro recorder that captures user actions and converts them into VBA code. To record a macro:
- Navigate to the View tab.
- Select Macros > Record Macro.
- Assign a meaningful name and, optionally, a shortcut key.
- Choose where to store the macro (This Workbook, New Workbook, or Personal Macro Workbook).
- Perform the desired actions.
- Stop the recording by selecting Macros > Stop Recording.
Editing Macros
Post-recording, users may need to edit the VBA code for fine-tuning. Access the code via the Visual Basic Editor (VBE):
- Press Alt + F11 to open the VBE.
- Locate the macro in the Modules section.
- Adjust the VBA code as required.
Best Practices
Implementing best practices ensures macro efficiency and maintainability:
- Naming Conventions: Use descriptive names for macros and variables.
- Comments: Add comments within the code to describe functions and enhance readability.
- Testing: Rigorously test macros in a controlled environment before deployment.
- Documentation: Maintain comprehensive documentation for users and future developers.
Common Applications
Macros serve various purposes in Excel:
- Data Manipulation: Automating data entry, formatting, and cleansing tasks.
- Reporting: Generating standardized reports and summaries.
- Analysis: Performing complex calculations and data analyses.
- Integration: Connecting Excel with other applications and databases.
Macros transform Excel into a powerful tool capable of handling intricate operations efficiently. This potential makes mastering macros an invaluable skill for users in Dubai’s dynamic business landscape.
Enhancing Efficiency: Writing Custom VBA Scripts
In Dubai's dynamic business environment, professionals increasingly seek methods to streamline operations and augment productivity. Writing custom VBA (Visual Basic for Applications) scripts within Excel is a powerful strategy to achieve this. Custom VBA scripts can automate repetitive tasks, facilitate complex data analysis, and enhance user interaction within spreadsheets, making them indispensable tools for Excel users.
Automating Repetitive Tasks
Automation of repetitive tasks can save substantial time and reduce the risk of human error. Common examples include:
- Batch data processing: Updating large datasets, applying consistent formatting, or performing iterative calculations can be automated.
- Automated reporting: Generating regular reports with updated data, charts, and summaries can be efficiently handled through scripting.
Facilitating Complex Data Analysis
Excel's built-in functions are extensive, but they may not cover specialized analytical needs. With VBA, users can:
- Create custom functions: These functions can perform unique calculations, aggregate data in specific ways, or manipulate data structures beyond native Excel capabilities.
- Data integration and consolidation: Merge data from various sources, clean datasets, and transform raw data into meaningful insights.
Enhancing User Interaction
Custom VBA scripts can improve user interfaces, making spreadsheets more intuitive and user-friendly. Key features include:
- Interactive forms: User input can be collected through forms, ensuring data is gathered systematically.
- Dynamic controls: Implementing buttons, dropdowns, and other controls can simplify complex workflows, allowing users to perform tasks with minimal effort.
Implementation Best Practices
To write effective VBA scripts, adherence to best practices is crucial:
Understand the Object Model: Grasp the Excel object model, including workbooks, sheets, ranges, and cells, to manipulate them efficiently.
- Modular coding: Break code into smaller, manageable modules to enhance readability and facilitate debugging.
- Error handling: Implement robust error-handling routines to ensure scripts run smoothly without interrupting user workflows.
Resources and Learning
For professionals in Dubai looking to master VBA:
- Online tutorials and courses: Numerous platforms offer step-by-step tutorials and courses tailored to different skill levels.
- Community forums and user groups: Engaging with online communities can provide practical insights and solutions to complex VBA challenges.
By leveraging these strategies and resources, Excel users in Dubai can significantly enhance their efficiency, transforming Excel from a basic spreadsheet tool into a sophisticated system for data management and automation.
 Security and Data Integrity: Best Practices for Protecting Your Spreadsheets
Security and Data Integrity: Best Practices for Protecting Your Spreadsheets
Ensuring security and data integrity in Excel spreadsheets is crucial, particularly for businesses in Dubai, where sensitive financial, operational, and personal data are frequently handled. This section provides actionable tips and best practices for safeguarding Excel sheets from unauthorized access and data corruption.
1. Implement Strong Password Protection
Encryption and password protection are essential. Enable the "Protect Workbook" and "Protect Sheet" options under the "Review" tab. Remember to:
- Choose complex passwords incorporating letters, numbers, and special characters.
- Regularly update passwords.
2. Utilize Data Validation
Data validation ensures that only appropriate and correct data is entered into cells. This minimizes errors and maintains data integrity. Set up data validation by:
- Selecting the cells to validate.
- Navigating to the "Data" tab.
- Clicking "Data Validation" and configuring rules like date ranges, numerical limits, or specific text criteria.
3. Restrict Permissions
Limiting access based on user roles fortifies spreadsheet security. Use the "Allow Users to Edit Ranges" and "Protect Sheet" options to:
- Assign specific editing rights to individuals.
- Restrict sensitive areas from being altered.
4. Regular Backups
Regularly backing up spreadsheets prevents data loss. Options include:
- Using Excel's AutoRecover feature.
- Manually saving copies in secure on-premise or cloud storage solutions.
5. Monitor Changes with Track Changes
The "Track Changes" feature under the "Review" tab helps monitor edits made to a spreadsheet. This practice is important for:
- Auditing purposes.
- Reviewing modifications and reverting to previous versions if errors are introduced.
6. Encrypt Files
Encrypting Excel files enhances security. To encrypt:
- Go to "File" > "Info" > "Protect Workbook" > "Encrypt with Password".
- Enter a strong password.
7. Employ Macros Securely
While macros can automate tasks, they also pose security risks. Best practices include:
- Only enabling macros from trusted sources.
- Using Excel's "Macro Security" settings to set appropriate levels of macro execution.
8. Use Access Control Lists and Monitoring
Enhance security by integrating access control lists (ACLs) and monitoring tools that:
- Log user access and actions for auditing.
- Offer granular control over who can access and modify spreadsheets.
Incorporating these practices helps businesses in Dubai secure their operational data and maintain the integrity of their Excel spreadsheets.
Real-World Applications: Case Studies from Dubai Businesses
Financial Sector: Emirates Financial Services
Emirates Financial Services revolutionized its data analysis by leveraging Excel's advanced functions and VBA. By integrating pivot tables and advanced formulas, they streamlined their financial reporting processes. Automation of repetitive tasks through VBA significantly reduced errors and saved man-hours.
Key Highlights:
- Automated Financial Reports: Complex financial reports are generated in minutes.
- Error Reduction: Automated checks and balances reduced human error.
- Time Efficiency: Report generation time cut by 50%.
Retail Sector: Dubai Mall Retailers
Retail businesses in Dubai Mall used Excel to manage inventory and sales data. By employing data validation and conditional formatting, they enhanced inventory tracking. Custom macros automated reorder alerts and sales performance analysis.
Key Highlights:
- Enhanced Inventory Management: Real-time tracking of stock levels.
- Automated Reports: Regular sales performance reports sent automatically.
- Data Validation: Reduced mismatches and inconsistencies in inventory records.
Hospitality Sector: Burj Al Arab Hotel
Burj Al Arab Hotel used Excel VBA for efficient guest management systems. From booking schedules to customer service data, personalized macros streamlined operations. This automation resulted in improved customer satisfaction and operational efficiency.
Key Highlights:
- Efficient Booking System: Automated room assignment and booking confirmations.
- Customer Data Analysis: Enhanced guest experience through personalized services.
- Operational Efficiency: Reduced the time spent on administrative tasks.
Real Estate: Emaar Properties
Emaar Properties used Excel for project management and real estate analytics. Using advanced macros and data visualization tools, they optimized property management and sales tracking. Their ability to predict market trends improved significantly.
Key Highlights:
- Project Management: Automated tracking of project timelines and budgets.
- Sales Analytics: Advanced data charts and graphs for better insights.
- Market Trend Prediction: Improved forecasting methods.
Logistics: DP World
DP World implemented Excel to manage logistics and shipping data. By using complex formulas and custom VBA scripts, they optimized their supply chain. This led to significant improvements in shipping accuracy and turnaround times.
Key Highlights:
- Supply Chain Optimization: Enhanced tracking and management of shipments.
- Error Minimization: Reduced errors through automation.
- Improved Efficiency: Faster processing of shipping data.
Education Sector: Dubai Knowledge Park
Dubai Knowledge Park employed Excel to streamline administrative tasks and improve data management for educational institutions. Using Excel's data analysis tools and VBA, they enhanced course scheduling and student performance tracking.
Key Highlights:
- Course Scheduling: Automated and optimized timetables.
- Performance Tracking: Detailed analysis of student performance data.
- Administrative Efficiency: Streamlined data entry and reporting processes.
Property Management: Azure
Azure, a leading property management company in Dubai, used Excel to automate property inspection reports through VBA. This not only improved the accuracy of reports but also saved time for the inspection team.
Key Highlights:
- Automated Inspection Reports: Quick and accurate reporting.
- Improved Data Accuracy: Fewer manual entry errors.
- Time Savings: Faster report generation and distribution.
Mastering Excel for Financial Analysis
Financial analysts rely on Excel to perform critical tasks swiftly and accurately. Mastering Excel for financial analysis involves becoming proficient in various tools and techniques that streamline data management, enhance analytical capabilities, and improve decision-making.
Key Excel Features for Financial Analysis
- PivotTables and PivotCharts: These tools summarize large datasets, enabling users to extract insights promptly. Analysts can manipulate data to examine different perspectives without altering the original dataset.
- Data Validation: Ensures the accuracy of data inputs, essential for maintaining the integrity of financial models and preventing costly errors.
- Conditional Formatting: Highlights critical data points automatically based on predefined criteria. This feature aids in quickly identifying trends, anomalies, and financial health indicators.
- Lookup and Reference Functions: Functions such as VLOOKUP, HLOOKUP, INDEX, and MATCH facilitate efficient data retrieval from complex datasets, aiding in financial modeling and reporting.
- Data Analysis ToolPak: A suite of statistical tools that enable detailed analysis without requiring advanced statistical software. It's invaluable for regression analysis, forecasting, and financial modeling.
Advanced Analytical Techniques
- Sensitivity Analysis: Assessing how the variation in input variables impacts financial outcomes. This process helps in risk management and scenario planning.
- Monte Carlo Simulation: Uses random sampling and statistical modeling to predict potential outcomes, offering a robust method for dealing with uncertainty in financial forecasts.
- Three-Statement Financial Modeling: Integrates income statement, balance sheet, and cash flow statement into a cohesive model. It is fundamental for valuation and investment analysis.
Use of Macros and VBA
- Automating Repetitive Tasks: Macros record a series of actions, reducing manual input time and minimizing human error. Automating processes such as monthly reporting or data consolidation leads to enhanced efficiency.
- Custom Financial Models: VBA (Visual Basic for Applications) allows creating bespoke financial models and sophisticated analytical tools. These can perform complex calculations, automate workflows, and manage tasks that are beyond standard Excel functions.
- User-Defined Functions (UDFs): VBA can create custom functions tailored to specific needs, thus expanding the capabilities beyond Excel's in-built functions.
Best Practices for Financial Analysis in Excel
- Consistent Formatting: Keeping a uniform format ensures readability and simplifies peer reviews or audits.
- Documentation and Comments: Inserting clear explanations within cells and VBA code improves transparency and facilitates easier handover to other team members.
- Version Control: Regularly saving versions of work prevents data loss and maintains a record of changes, essential for compliance and audit trails.
Mastering these tools and techniques will empower financial analysts to leverage Excel fully, transforming raw data into actionable financial insights.
Collaborative Features: Sharing and Co-authoring in Excel
In today's interconnected work environment, Excel has transformed into a powerful collaborative tool. Leveraging Excel's sharing and co-authoring features enhances productivity and teamwork in various professional settings across Dubai.
Real-Time Collaboration
One of the standout features of modern Excel is real-time collaboration. This allows multiple users to work simultaneously on the same document, making it ideal for team projects and collaborative analysis.
- Instant Updates: Changes made by collaborators are reflected immediately, minimizing the delay and confusion caused by version discrepancies.
- User Indicators: Excel highlights the cells currently being edited by other users, ensuring transparency and preventing overlap.
Version Control
Excel's built-in version history feature is critical for maintaining the integrity and accuracy of shared workbooks.
- Automatic Save: Excel automatically saves versions of the document at periodic intervals, providing a failsafe against accidental data loss.
- Revert Functionality: Users can revert to earlier versions to review past changes or undo errors, ensuring that critical information is preserved.
Commenting and Notes
The ability to leave comments and notes in Excel enhances communication among team members.
- Contextual Comments: Comments can be attached directly to specific cells, providing context-specific feedback. This functionality is instrumental for discussing complex calculations or flagging inaccuracies.
- Threaded Replies: Comments support threaded replies, allowing for ongoing discussions that are easy to follow.
Sharing Options
Excel offers versatile sharing options tailored to different needs and security requirements.
- Link Sharing: Users can generate shareable links, with customizable permissions such as view-only or edit access, making document distribution straightforward.
- Integration with OneDrive: Seamless integration with OneDrive allows for easy sharing and access across multiple devices, ensuring continuous workflow regardless of location.
Permission Settings
Setting proper permissions is paramount for secure collaboration, especially in sensitive business environments.
- Role-Based Access: Excel provides role-based access controls, enabling document owners to assign roles like owners, editors, and viewers. This ensures each user has appropriate levels of access.
- Password Protection: Documents can be protected with passwords, adding an extra layer of security against unauthorized access.
Collaborative Analytics
Teams in Dubai often need to collaborate on data analysis projects. Excel's collaborative features significantly enhance such tasks.
- Shared Workbooks: Excel allows shared workbooks, where users can concurrently contribute to data analysis, formula creation, and chart generation.
- PivotTables and Power Query: Collaborative capabilities extend to advanced features like PivotTables and Power Query, facilitating combined efforts in complex data scenarios.
Cross-Platform Functionality
Excel's collaborative tools are accessible across various platforms, ensuring flexibility.
- Desktop and Mobile: Whether on a desktop in the office or a mobile device in the field, users can engage with shared Excel documents, promoting continuity and responsiveness.
- Online Excel: Excel Online offers browser-based collaboration, eliminating the need for specific software installations and enabling real-time edits from any internet-connected device.
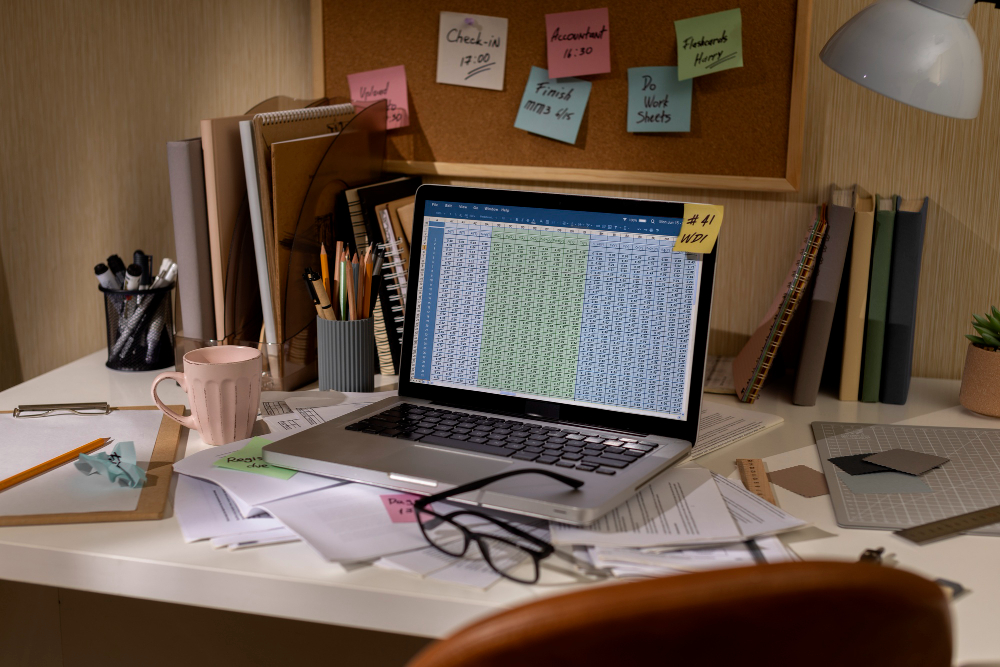 Continuous Learning: Resources and Courses Available in Dubai
Continuous Learning: Resources and Courses Available in Dubai
Dubai offers a wealth of opportunities for continuous learning in Excel, from basic formulas to advanced macros and VBA. Various institutions and online platforms provide tailored courses to meet diverse needs. Here are key resources available:
In-Person Training Centers
- Khawarizmi Training Solutions
- Course Offerings: Basic to advanced Excel, including data analysis and VBA.
- Location: Multiple branches in Dubai.
- Duration: Varies from short workshops to full courses.
- Certification: Offers certification upon completion.
- Emirates Education Center
- Focus: In-depth Excel training with hands-on projects.
- Location: Central Dubai.
- Class Format: Weekday and weekend options.
- Additional Benefits: Networking opportunities with industry professionals.
- Selective Training Institutes
- Examples: BlueTree Education, Computeach.
- Specialty: Customized corporate training and open courses.
- Customization: Tailored for specific business needs.
Online Learning Platforms
- Elegant Training Centre
- Course Offering: Excel from Zero to Advance, Master Excel VBA and Macros.
- Features: Flexible scheduling, video tutorials, peer reviews.
- Instructors: Courses led by university professors and industry experts.
- Coursera
- Popular Courses: Microsoft Excel Skills for Business
- Price: Often discounted, with lifetime access.
- Extras: Quizzes, assignments, downloadable resources.
- LinkedIn Learning
- Key Courses: Excel Essential Training, Advanced Formulas and Functions.
- Community: Access to professional network and industry insights.
- Certifications: Completion certificates to enhance LinkedIn profiles.
Community Resources
- Meetup Groups
- Examples: Excel Dubai Meetup, Data Analysis and Excel Enthusiasts.
- Activities: Workshops, seminars, networking events.
- Benefit: Free or low-cost learning and networking.
- Public Libraries
- Library Resources: Access to books, online databases, and tutorial sessions.
- Special Events: Hosted talks and hands-on workshops.
Corporate Training Programs
Several corporate training providers in Dubai offer on-site Excel training, tailored to company-specific requirements:
- Biz Group
- Services: Customized workshops, on-site training.
- Focus: Enhancing employee productivity through Excel skills.
- Corporate Packages: Flexible pricing and tailored curriculum.
- Innovative Training Solutions
- Specialization: Training designed for sectors such as finance, marketing, and operations.
- Mode: On-site and virtual options available.
Investing in continuous learning ensures proficiency in Excel's full potential, from foundational skills to advanced VBA programming.
Courses and resources in Dubai cater to various learning preferences, ensuring there are suitable options for everyone seeking to expand their Excel expertise.
If you need some extra information regarding the Accredited Online Microsoft Excel Courses qualification and the courses we have listed, please feel free to email us at [javascript protected email address]