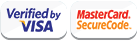Course details
Module One:
Lesson 1 – Getting to Know the Work Area
- Working with the Tools Panel
- Working with Panels
- Resetting and saving Your Workspace
- Using panel menus
- Using the zoom tool
- Using the Navigator Panel
- Understanding rulers
- Searching for a topic in the Search of Help box
Lesson 2 – Working with basic shapes A
- Accessing the basic shape tools
- Creating rectangles
- Creating rounded rectangles
- Creating ellipses
- Creating Polygons
- Creating Stars
- Creating Lines, Arc and Spiral
- Understanding drawing modes
- Outlining strokes
- Creating a dashed line
- Changing stroke width and alignment
- Using the Width tool
Lesson 3 – Color and painting A
- Color Modes
- Creating color
- Building and saving a custom color
- Using Illustrator swatch libraries
- Working with the Color Guide panel
Lesson 4 – Selecting and Aligning
- Using the Selection Tool
- Using the Direct Selection Tool
- Creating selections with the Magic Wand tool
- Selecting similar objects
- Aligning objects to each other
- Distributing objects
- Aligning to the artboard
- Working with groups
- Working in isolation mode
- Arrange objects
- Selecting objects behind
- Applying Selection Techniques
Module Two:
Lesson 5 – Transforming – Objects A
- Transforming content
- Scaling objects
- Reflecting objects
- Rotating objects
- Shearing objects
Lesson 6 – Working with basic shapes B
- Combining and editing shapes
- Working with Pathfinder effects
- Using Eraser tool
- Scissors Tool
- Knife Tool
- Joining paths
- Working with line segments
Lesson 7 – Color and painting B
- Working with the color panel
- Using the Color Picker
- Copying attributes
- Creating & Editing color groups
- Assigning colors to your artwork
- Working with Live Paint
- Editing Live Paint
- Module Three:
Lesson 8 – Working with basic shapes C
- Working with shape modes
- Working with the Shape Builder tool
- Using Live Trace to Create Shapes
- Draw Inside mode
- Positioning objects precisely
- Distorting objects
- Blending objects
Lesson 9- Blending Colors and Shapes
- Working with gradients
- Creating and applying a linear gradient
- Adjusting the direction and angle of gradient blend
- Creating a radial gradient
- Changing colors and adjusting the gradient
- Applying gradient to multiple objects
- Adding transparency to gradients
- Working with blended objects
- Creating a blend with specified steps
- Modifying the blend
- Creating smooth color blends
Lesson 10 – Applying Appearance Attributes and Graphic Styles
- Using appearance attributes
- Editing and adding appearance attributes
- Reordering appearance attributes
- Adding an additional stroke and fill
- Using graphic styles
- Creating and saving a graphic style
- Applying a graphic style to an object
- Copying, applying, and removing graphic styles
Module Four:
Lesson 11 – Drawing with the Pen Tool
- Creating Straight Lines
- Creating Curved Paths
- Splitting a path
- Adding arrowheads
- Deleting and adding anchor points
- Convert between smooth points and corner points
- Drawing & Editing with the Pencil tool
- Assembling the parts
- Painting the artwork
Lesson 12 – Working with symbols
- Using existing Illustrator symbol libraries
- Creating symbols
- Editing a symbol
- Breaking a link to a symbol
- Replacing symbols
- Renaming symbols
- Working with the Symbolism tools
- Copy and edit symbol sets
- Storing and retrieving artwork in the
- Symbols panel
- Mapping a symbol to 3D artwork
- Symbols and Flash integration
Lesson 13 – Working with Type
- Importing a Plain Text File
- Understanding Text Flow
- Resizing type objects
- Formatting type
- Changing the Font Color
- Changing additional text attributes
- Changing paragraph attributes
- Saving and using styles
- Creating and using a paragraph style
- Creating and using a character style
- Reshaping text with an envelope wrap
- Using the Free Distort effect
- Wrapping text around an object
- Creating text on open or closed paths
- Creating text on paths
- Creating Text Outlines
Module Five:
Lesson 14 – Working with pictures
- Place picture
- Working With Live Trace
- Photoshop Effects (Filters)
Lesson 15 – Working with Adobe Bridge
- Combining artwork
- Vector versus bitmap graphic
- Placing Adobe Photoshop files
- Placing Photoshop files
- Duplicating and editing a placed image
- Embed a Photoshop image with Layer comp
- Applying color edits to a placed image
- Masking an image
- Applying a clipping mask to an image
- Editing a mask
- Masking and object with multiple shapes
- Release a mask
- Creating an opacity mask
- Sampling colors in placed images
- Replacing a placed, linked image
- Exporting a layered file to Photoshop
Lesson 16 -Applying Effects
- Applying an effect
- Editing an effect
- Styling text with effects
- Editing shapes with a Pathfinder effect
- Offsetting paths
- Applying a Photoshop effect
- Working with a 3D effect
- Creating a revolved object
- Changing the lighting of a 3D object
- Mapping a symbol to the 3D artwork
Module Six:
Lesson 17 – Transforming Artboard- Part 2
- Working with artboards
- Adding artboards to the document
- Editing artboards & Renaming Artboards
- Working with rulers and guides
- Multiple Transformations
Lesson 18 – Working with Layers
- Creating Layers
- Moving Objects and Layers
- Locking Layers
- Viewing Layers
- Merging Layers
- Isolating Layers
Lesson 19 – Working with Brushes
- Using Calligraphic brushes
- Editing a brush
- Using a fill color with brushes
- Remove a brush stroke
- Using Art brushes
- Drawing with the Paintbrush tool
- Create an Art brush
- Drawing with the Blob Brush tool
Lesson 20 – Working with Perspective Drawing
- Understanding Perspective
- Understanding the Perspective Grid
- Using a preset grid
- Drawing objects in perspective
- Selecting and transforming objects in perspective
- Attaching objects to perspective
- Editing planes and objects together
- Adding and editing text in perspective
- Adding Symbols to the Perspective Grid
- Release content from perspective
- Changing perspective
Module Seven:
Lesson 21 – Putting It All Together
- Designing A logo
- Designing A business card
- Designing A Letter head
About CTC Academy
We_They Academy | Authorized Training Center: We_They Academy is an Egyptian company established in 1999 in Cairo-Egypt.
We_They Academy Training centers are private independent training centers.
Our office is located in Cairo. We_They Academy Training centers programs are offered by highly professional training methods. We_They Academy is one of the leading private educational centers which offers International Universities and Training Colleges programs.
Employers in the international employment market are confident that holders of our certificates and diplomas have been well trained and have acquired good skills and knowledge. Certificates and diplomas awarded by We_They Academy Training Centers are stamped by highly professional international training colleges and universities. The demand on We_They Academy Training Centers courses, programs, certificates and diplomas are on the increase nationally in the Arab Republic of Egypt.
See all CTC Academy courses- Adobe Photoshop, InDesign and Illustrator Alpha AcademyUSD 30
USD 600Duration: 22 Hours - Modern Flat Design in Adobe Illustrator Course LineUSD 24Duration: Upto 6 Hours